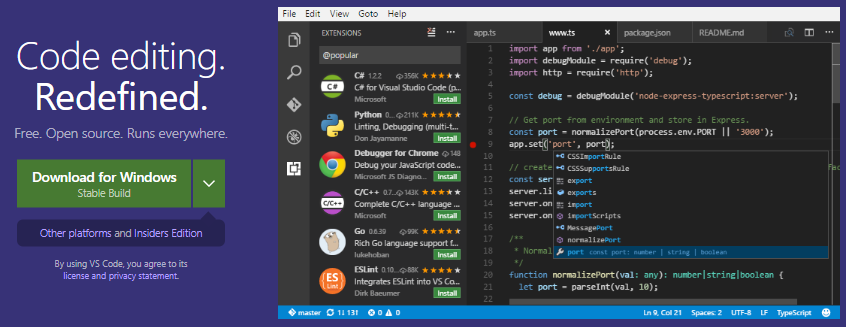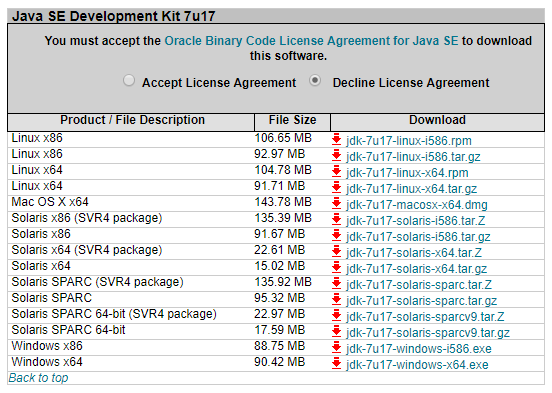Environment Setup¶
Visual Studio Code¶
To Start out, we need a place to write code and use the command line. Don't worry. Visual Studio Code will make this much easier. Download Visual Studio Code.
Node.js¶
Node.js is a platform for building fast and scalable server applications using JavaScript. Node.js is the runtime and NPM is the Package Manager for Node.js modules.
Visual Studio Code has support for the JavaScript and TypeScript languages out-of-the-box as well as Node.js debugging. However, to run a Node.js application, you will need to install the Node.js runtime on your machine.
To get started in this walkthrough, install Node.js for your platform. The Node Package Manager is included in the Node.js distribution. You'll need to open a new terminal (command prompt) for the node and npm command line tools to be on your PATH.
Note
Linux: There are specific Node.js packages available for the various flavors of Linux. See Installing Node.js via package manager to find the Node.js package and installation instructions tailored to your version of Linux.
Tip
To test that you've got Node.js correctly installed on your computer, open a new terminal and type node --help and you should see the usage documentation.
Node.js Hello World¶
Every good tutorial starts off with a "Hello World" Example. Let's get started by creating the simplest Node.js application to get our feet wet with Visual Studio Code.
Create an empty folder called "hello", navigate into and open VS Code:
1 2 3 | mkdir hello
cd hello
code .
|
Tip
You can open files or folders directly from the command line. The period '.' refers to the current folder, therefore VS Code will start and open the Hello folder.
From the File Explorer tool bar, press the New File button:
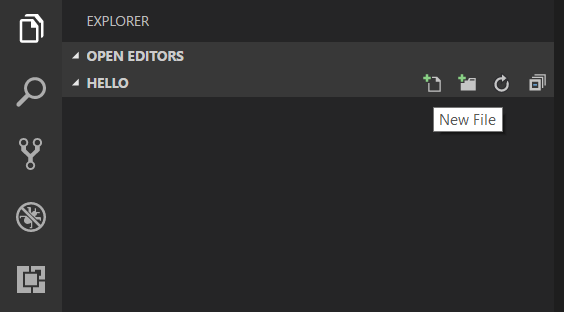
and name the file app.js:
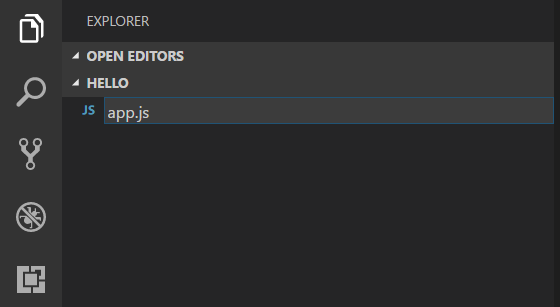
By using the .js file extension, VS Code interprets this file as JavaScript and will evaluate the contents with the JavaScript language service.
Create a simple string variable in app.js and send the contents of the string to the console:
1 2 | var msg = 'Hello World'; console.log(msg); |
Note that when you typed console. IntelliSense on the console object was automatically presented to you.
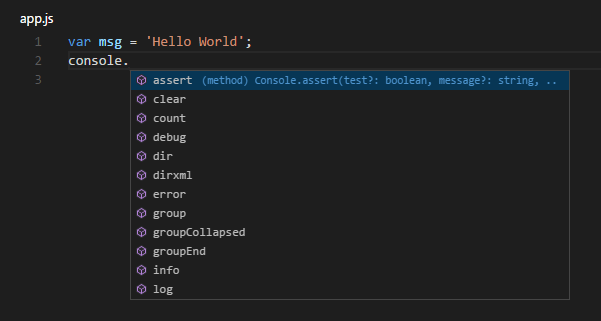
Also notice that VS Code knows that msg is a string based on the initialization to 'Hello World'. If you type msg. you'll see IntelliSense showing all of the string functions available on msg.
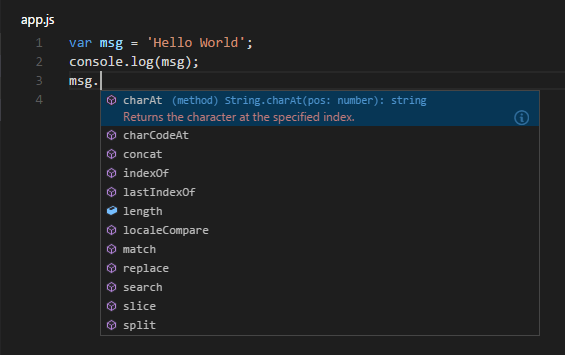
After experimenting with IntelliSense, revert any extra changes from the source code example above and save the file (kb(workbench.action.files.save)).
Running Hello World¶
It's simple to run app.js with Node.js. From a terminal, just type:
1 | node app.js |
You should see "Hello World" output to the terminal and then Node.js returns.
Integrated Terminal¶
VS Code has an integrated terminal which you can use to run shell commands. You can run Node.js directly from there and avoid switching out of VS Code while running command line tools.
View > Integrated Terminal (kb(workbench.action.terminal.toggleTerminal) with the backtick character) will open the integrated terminal and you can run node app.js there:
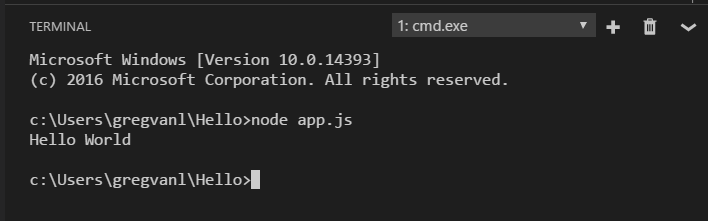
Express.js¶
Express is a very popular application framework for building and running Node.js applications. You can scaffold (create) a new Express application using the Express Generator tool. The Express Generator is shipped as an NPM module and installed by using the NPM command line tool npm. We use Express to create a local server run on your computer. This lets you view Active Workspace with your changes as you are working on it, before you put it in production.
Tip
To test that you've got npm correctly installed on your computer, type npm --help from a terminal and you should see the usage documentation.
Install the Express Generator by running the following from a terminal:
1 | npm install -g express-generator |
The -g switch installs the Express Generator globally on your machine so you can run it from anywhere.
Java 7 JDK 1.7.0_17¶
We need to download Java 7 JDK 1.7.0_17 for the scripts to run.
Now that we have that installed, we need to set our JAVA_HOME path, so the scripts know where it is.
- Right click My Computer and select Properties.
- On the Advanced tab, select Environment Variables
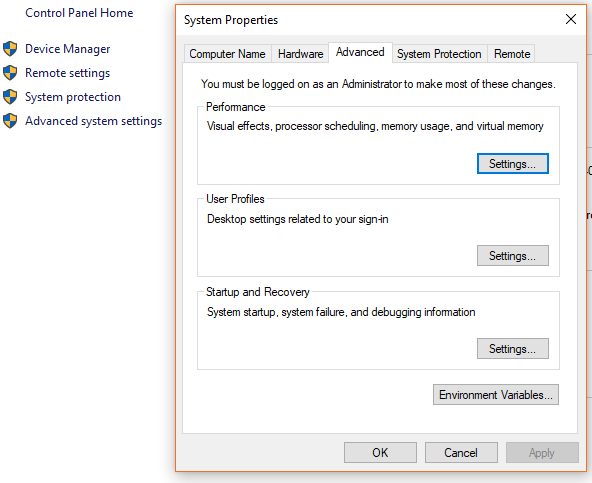
- Then edit JAVA_HOME to point to where the JDK software is located, for example, C:\Program Files\Java\1.7.0_17.
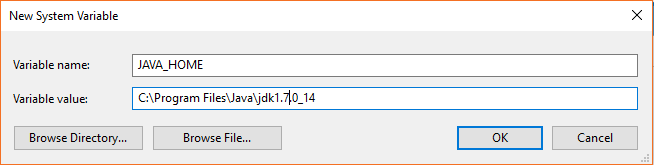
If you have any issues, Oracle has an article on Installing the JDK Software and Setting JAVA_HOME
Setting Up Source Code¶
Make a Directory¶
Make a new folder that will contain all of our code. I like having all of my projects in one folder on my root drive. For example C:\dev\MyProject. Place it at your liking. This can be done through the File Explorer or through the terminal. To make directories in command prompt:
- Navigate to the directory to make a new folder.
- mkdir newproject
- cd newproject
- code . will open the project in VS Code 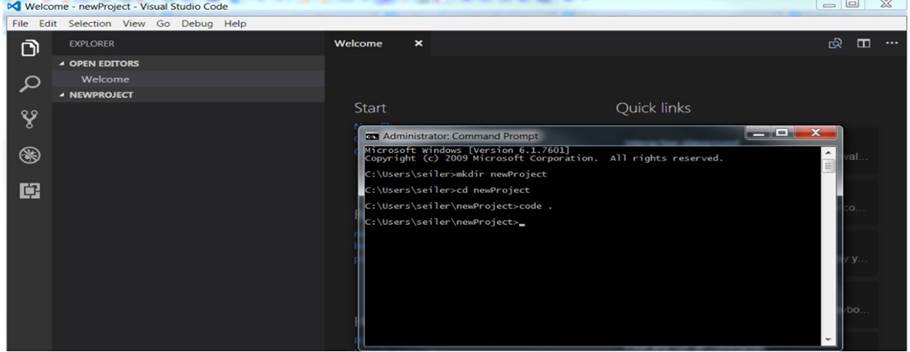
Active Workspace Code¶
Now we need the Active Workspace code inside of this project.
Go to TC_ROOT/aws2/stage/src/out/war/assets
Copy the stage folder and paste into your New Project directory. I have found that due to the size of the folder, It helped to zip it up before copy and pasting. Then expand the zip in the folder. 
Update Proxy Server¶
Open the stage/build/express.js file in VS Code.
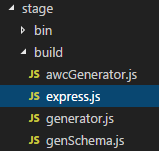
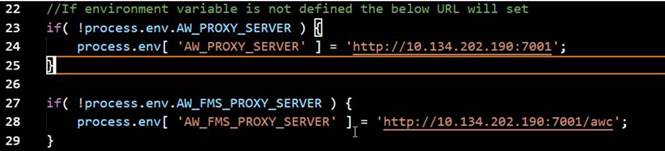
Change the URLs to the TC Server. While we can run Active Workspace locally, we still need TeamCenter connected for all of the data.
Set Up Express¶
inside of the integrated terminal for your project we created earlier run the following commands:
- run npm install express
- npm install http-proxy
- npm install
You may want to take a minute and grab a coffee. This will take a few minutes to install everything. This installs what we require for express to run.
Start The Server¶
Once everything is completed, run express.cmd
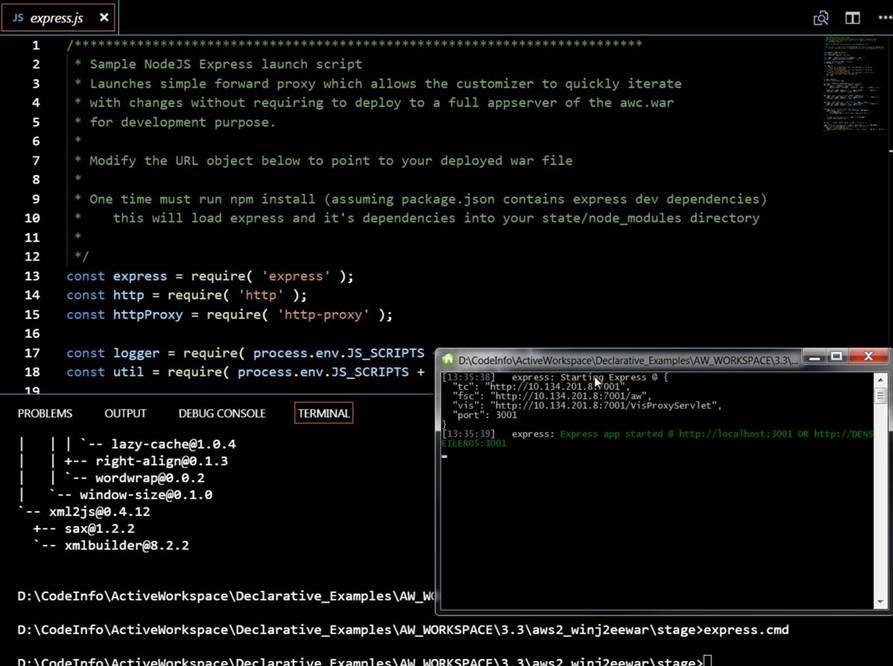
Now you have your own local Active Workspace deployment that you can play around with… To make changes on the fly utilize your custom modules and run warRefresh.cmd from the terminal to see your changes automagically.